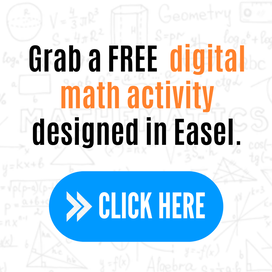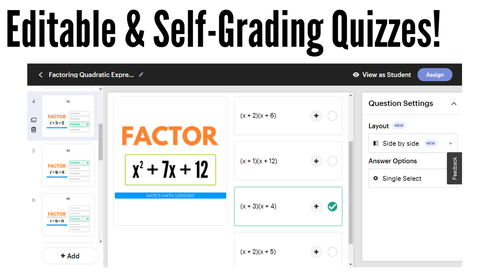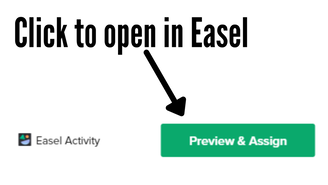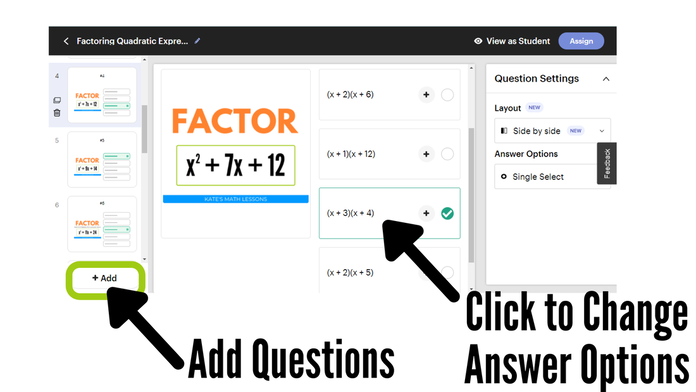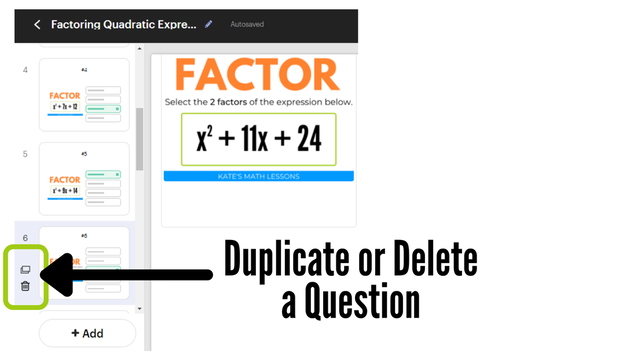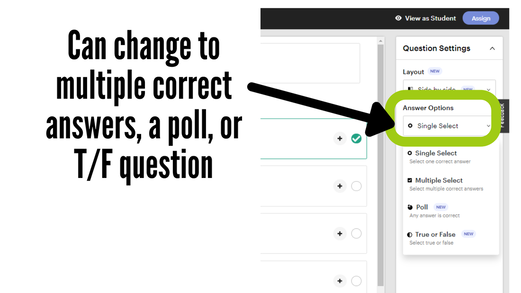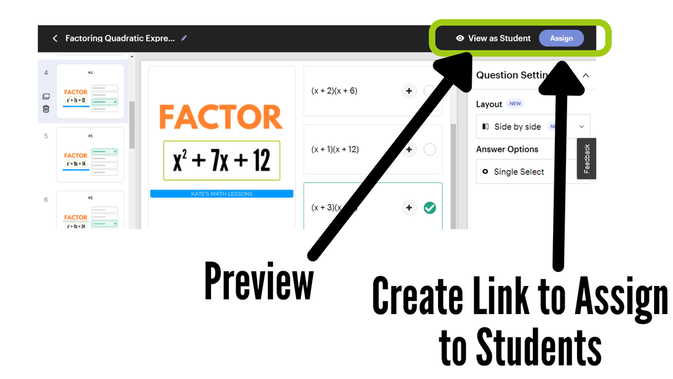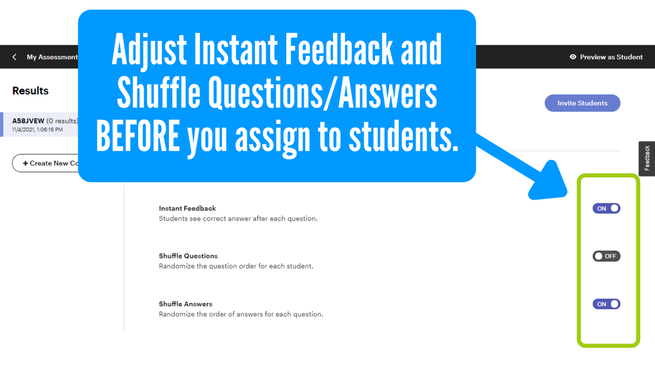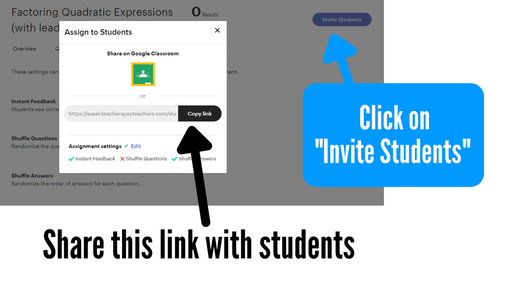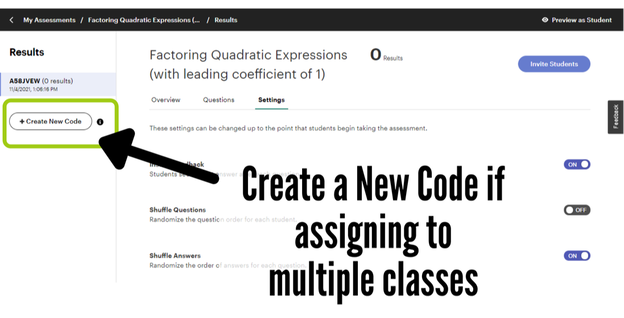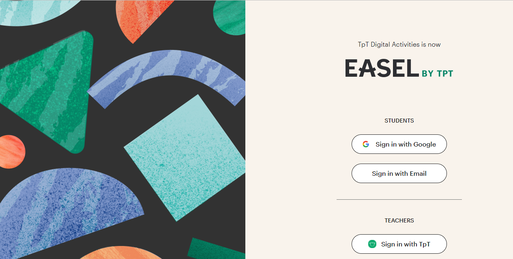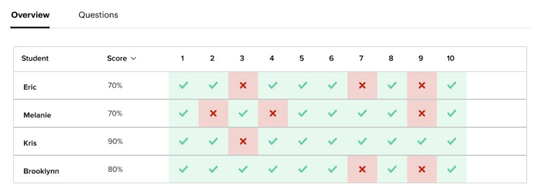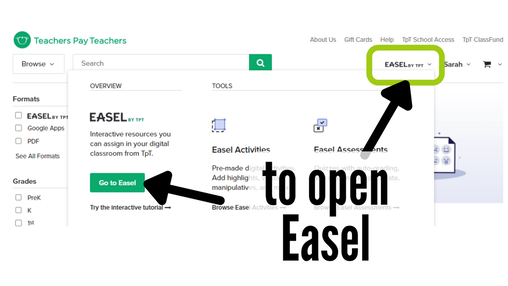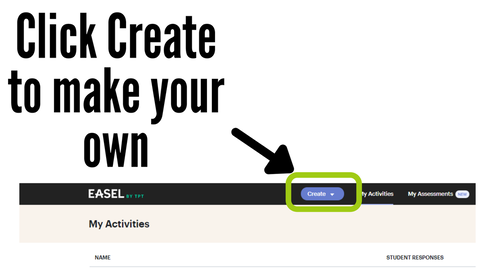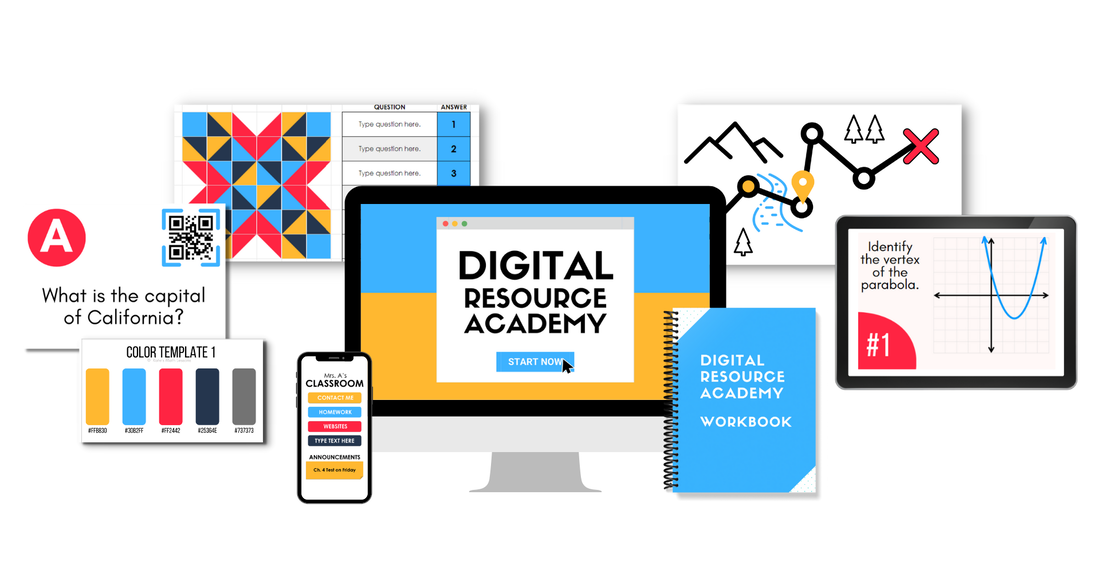|
You may know that I love to use Boom Cards, Google Forms, and Google Sheets to make activities that grade themselves. We can now add another platform to the list! Easel is a brand-new tool from Teachers Pay Teachers that allows you to easily create self-grading activities. I LOVE it when digital activities can give students instant feedback as they work and are graded automatically for math teachers at the same time. Teacher Pay Teacher's new digital Easel tool makes it super easy to create self-grading, editable activities! If you're brand-new, make sure to check out this short preview video of TpT's Easel Assessments tool to see how it works. You can easily add or delete questions and change the answer choices. You can also choose if you want students to see the correct answers, or if you want the questions or answer options to be shuffled. Keep reading to see step-by-step directions on how to create and edit your own activities. Don't have time to make your own and just want some that are ready to go? You can check out my pre-made math activities for Easel. These activities can be used in Google if you're more familiar with using Slides and Forms, or you can use them in TpT's new Easel tool. How to Edit an Easel Assessment on TpTI created a free math activity for Easel assessments if you want to try it out. Click on the View 2 Files button first, then click on the "Preview and Assign" button to open it in TpT's Easel tool. Once you're in your Easel dashboard, just click on the Factoring Quadratics activity and you'll see a screen like the one below. I love that the Easel assessments are editable! If you're someone who's always making tweaks to make an activity just right for your students, you'll like the options you have to edit an activity in Easel. Want to add more questions to an activity? Click on the +Add button on the bottom left. Want to change the answer options? Click on any of them and type in what you want. You can also add more answer options if you'd like. If you don't like a question or want to create a similar one, you can click on any of the questions on the left. It will highlight in blue and you'll see a copy button to duplicate the question and a trash can if you want to delete it. You can also change the answer options from a single correct answer to multiple correct answers if you'd like. To do this, click on the right where it says "Single Select" under Answer Options. You also have the choice to make a poll or a True/False question. How to Assign an Easel Assessment to StudentsOnce you've made all the edits you want, you can preview the activity by clicking on "View as Student" at the top right. This will show you what the activity will look like for your students. Once it's ready to go, you can generate a link to share with students by clicking on the blue "Assign" button at the top right. You'll see a button that says "Invite Students" on the next screen. Make sure you look at the settings for instant feedback (if you want students to see the correct answer after each question) and the shuffle options (you can shuffle the answer questions and/or the answer options) BEFORE you assign to students. **These settings cannot be changed after you assign the assessment to students. Once you have the settings how you'd like them, click on the blue "Invite Students" button. This will generate a link you can copy and share with students to assign the activity. If you're assigning the activity to more than one class and you want to keep the reports separate, you can click on the "Create New Code" button to generate different links for your classes. When students click on the link, they'll see a screen like the one below. They can sign in using Google or sign in using and email through TpT's Easel platform. You may want to remind students to enter their first and last name after they sign in. Students will see a little countdown and then the activity will begin. If you left the instant feedback option on, they'll see the correct answers for any questions they miss. How to See Student Reports on TpT's Easel AssessmentsAs students complete the assessment, TpT's Easel tool will automatically grade the activity and create a report for you! To see student scores, you'll click on the "Overview" option on the dashboard (the same screen you were on to assign the activity). You can also click on "Questions" if you want to see how students are doing on a specific question. How to Get to Your Easel Assessments in TpTIf you log out of TpT and need help getting back to your Easel activities and assessments, look at the top right of the Teachers Pay Teachers homepage. You'll see an option for Easel, and then a green box will show up for you to open Easel. How to Create an Assessment in Easel (from scratch)If you want to create your own assessments, go to your Easel dashboard (see steps above). You'll see a blue "Create" button at the top. Choose which type of Easel resource you'd like to make and a new one will open for you. Want to learn how to make even more digital activities your students will LOVE and you'll be proud to show off? Check out this free digital training for teachers!
1 Comment
I teach high school English and Humanities courses, and last year I started using Easel Assessment for five-question quick checks. And then, I was inspired to add Easel Assessments to the products I sell on TpT. So that happened., too—my students like that they can instantly get feedback on incorrect answers.
Reply
Leave a Reply. |