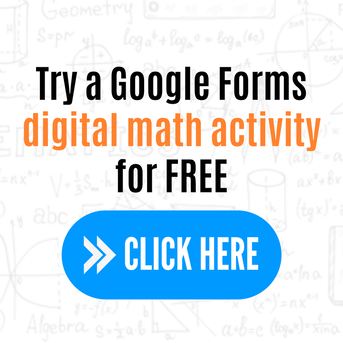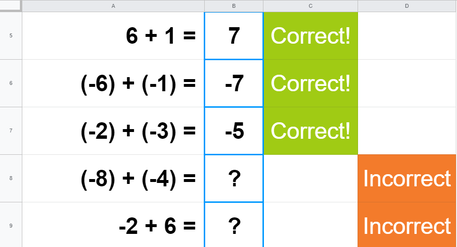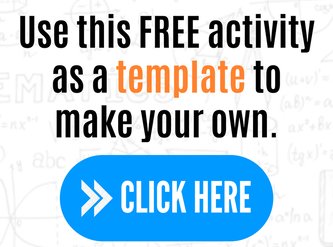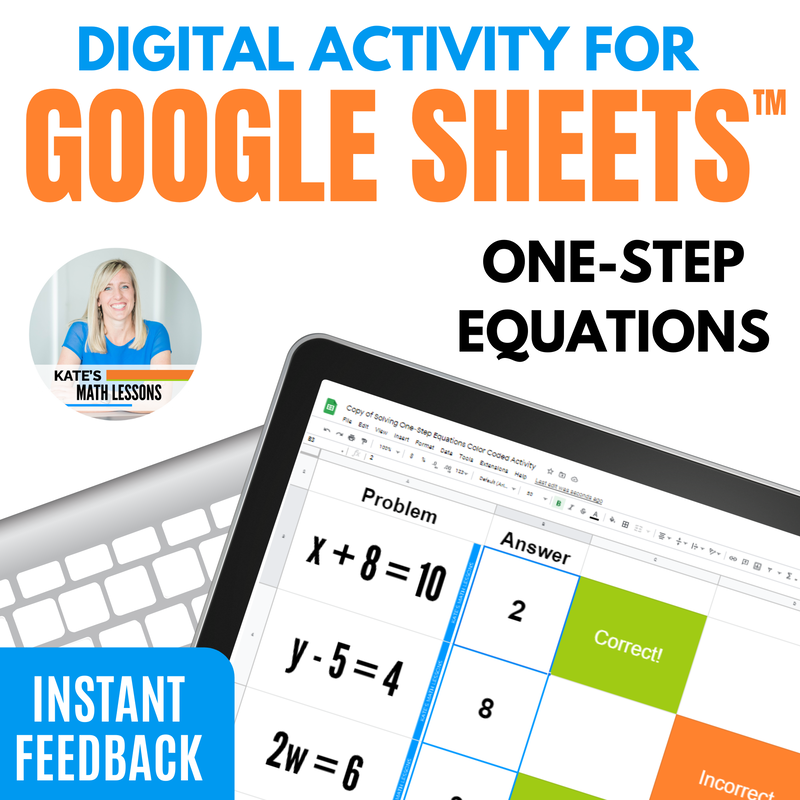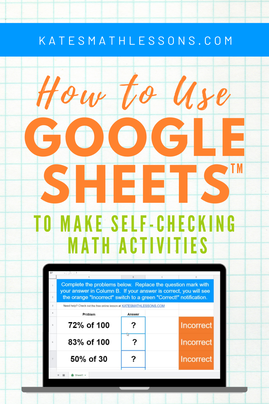Google Forms™ vs. Google Sheets™
With distance learning, I know many of you have made the switch to using more digital activities this year and I'm guessing you may already know how to make math activities in Google Forms. These are great because Google can grade them for you and it's so easy to see student results (you can try one of my math activities for Google Forms for free to test it out).
I love using digital activities with Google because they're so easy to assign with just a link and students love the automatic feedback they get. I also love how easy it is to see which questions students are getting wrong as you make remediation plans. Did you know that you can set up activities to be graded automatically in Google Sheets as well? This spreadsheet style of activity can be set up to give students instant feedback on their answers. Students type in their answers and it's set to automatically let students know when their answer is correct. I love how you can quickly glance around the room and see the colors changing on students' screens as they work. The great thing about this type of activity is that they're editable! You can type in your own questions or insert a picture and I'll show you how to edit the answer so the color changes automatically. How to Make Your Own Self-Grading Math Activities
Step 1: Copy my template
The easiest way to start making your own is to make a copy of one of mine as a template. Don't worry if it's not the topic you want, I'll show you how to change the questions in the next steps. Click on the picture below to download a free template.
Step 2: Edit the Questions You can double click on any question and type in your own. You can also insert an image to use as a question, just click on Insert at the top and select Image. You'll likely have to adjust the size of the cells if you choose this option. Note: You should get a "Heads Up! You’re trying to edit part of this sheet that shouldn’t be changed accidentally. Edit anyway?" message when you go to edit. I set up this notification so that students don't accidentally delete the questions as they work on the activity. Step 3: Edit the Answers Start by right-clicking in cell C5 (the first green correct cell). Choose Conditional Formatting. Double click on the right where it says Custom formula is =$B$5=7 This is set up to accept 7 as the correct answer. Delete the number 7 and type in the answer for your new question that you created in cell A5. Then hit Done. Next, click in cell D5. This is the cell that will show up as orange and say Incorrect if the answer is incorrect. Right click and choose Conditional Formatting again. Double click on the right where it says the Custom formula is =$B$5<>7. This is set up to turn the cell orange if the answer is not 7. Delete the 7 and type in the new correct answer. Hit Done when ready. You can also edit the colors of the cells and change the Correct and Incorrect wording if you'd like. Step 4: Assign to Students When you're ready, send to students! See the directions in the free download for more details on this step. How Will You Use These Self-Grading Math Activities?
3 Comments
Sue Wilkes
5/12/2021 05:26:29 pm
I am trying to make an activity (using your template) with exponents. Is that possible? I don't see how to insert anything to let me type exponenets.
Reply
Kate's Math Lessons
9/20/2021 08:57:16 am
Google doesn't have a built-in editor to add exponents, but I recently posted a work around here:
Reply
Leave a Reply. |