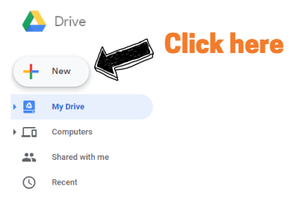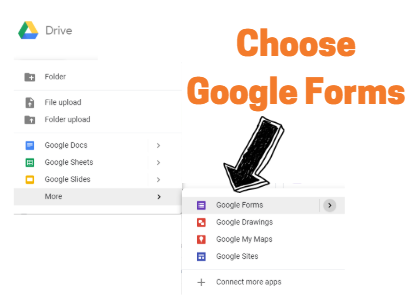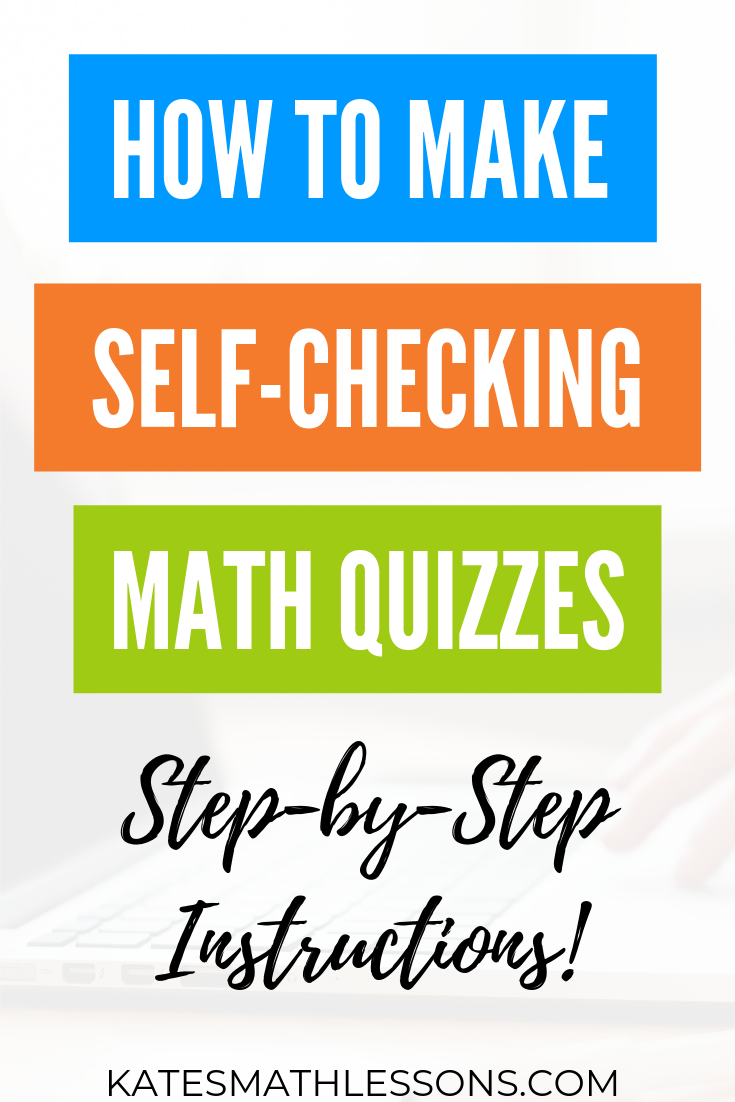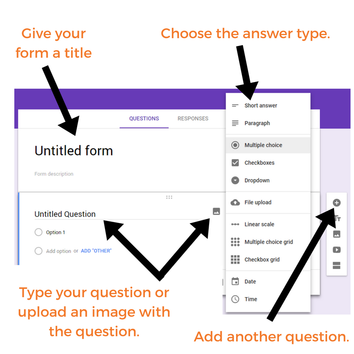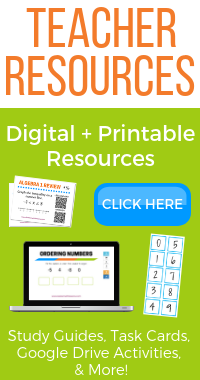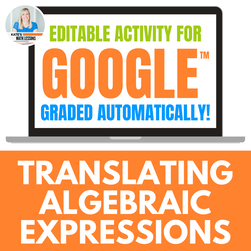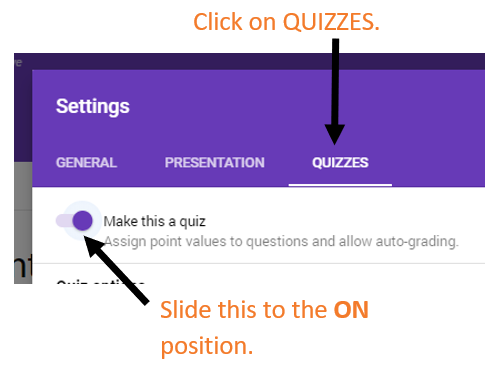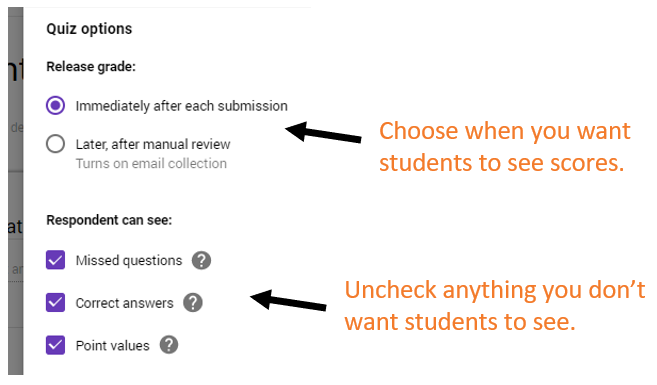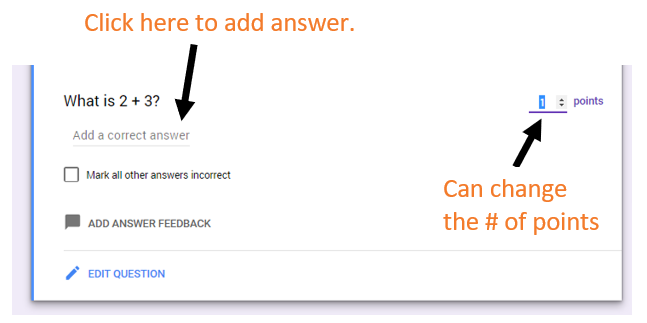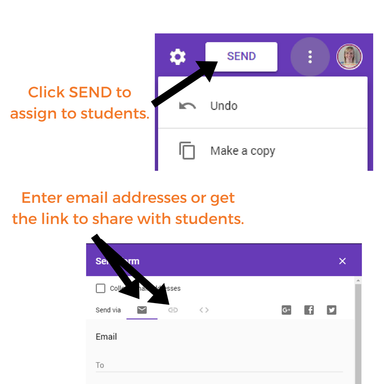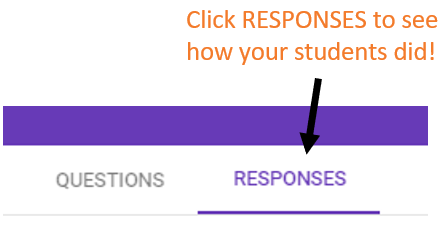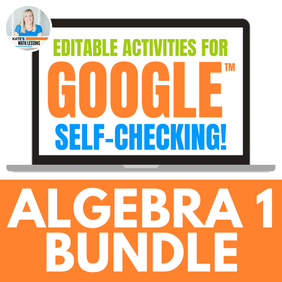|
|
Type your questions or upload images to use for your questions. You have several options for the type of answer you'd like students to submit: short answer, paragraph, multiple choice, etc. If this is your first Google quiz, you might want to start with the following options:
Multiple-Choice: Students click on the one right answer. Short Answer: Great for one-word or numeral answers. Checkboxes: Similar to multiple-choice. Great if you want students to choose more than one option. Once you get the hang of it, you might want to try the other answer types. Keep in mind that Google won't be able to grade paragraph answers, you'll have to go back and grade those manually. You could even just type in the problem numbers from an assignment you've given from a book, worksheet, or printed assessment you've already made. Click on the plus sign on the right to add another question. You can move questions around if you want them in a different order. |
I always make the first question ask for the student name and the second question ask for their email address. This makes it easy to identify the responses later.
|
Want to see an example of a Google Form that's already made? >> Check out this FREE Translating Algebraic Expressions Activity << |
Step 3: Make it a Quiz
If you want to have Google grade the form automatically, you need to change the settings to make it a quiz. To do this, click on Settings (the gear icon).
Next, click on Quizzes. Then slide the button over to the ON position where it says "Make this a quiz."
Next, decide when you want students to see their scores and if you'd like them to be able to see the missed questions, correct answers, or the point values for each question. Click on the question marks for more details on each option.
Step 4: Create an Answer Key
Google needs to know the correct answers in order to grade the form you created. Go back to the questions you created in your form. First, decide if you want the question to be required. I usually make most questions required so students don't skip one on accident. Then click on the blue Answer Key link to set the correct answer to your question.
Once you've clicked on Answer Key, you can add the correct answer(s), change the number of points if you want, and can even add feedback for students if you'd like. Click on the Mark all other answers incorrect box if applicable. Here's what it looks like for a short answer question:
Step 5: Send the Quiz to your Students
When your quiz is ready to go, click on the SEND button at the top right of the page. You can enter student email addresses, get a link to share with students, or grab an embed code. I usually send it to myself first and take it as a student would to make sure everything is set up how I want!
Step 6: Check the Responses
After your students have taken the assessment, click on RESPONSES to see their scores. You can create a spreadsheet with their scores or click on the 3 dots to download the scores. If you click on the 3 dots, you'll also see more options like email notifications or turning the quiz off if you no longer want to accept responses.
Step 7: Enjoy your free time instead of grading!
|
Freedom! GIF from Freedom GIFs
|
Now you can sit back and let Google grade it for you! Which assessment will you convert to a Google quiz first?
|
Don't have time to make your own Google quizzes? I've got a whole bunch of Google Drive Activities you may be interested in. They're all set up to be graded automatically. They're easy to edit if you want, and then just hit SEND! If you're looking to save some money, make sure to check out my Algebra 1 Google Drive Activities Bundle.
2 Comments
Bob malek
10/5/2020 01:58:01 pm
This tutoring was an excellent and really appreciated for all educators.
Dr. Malek
Reply